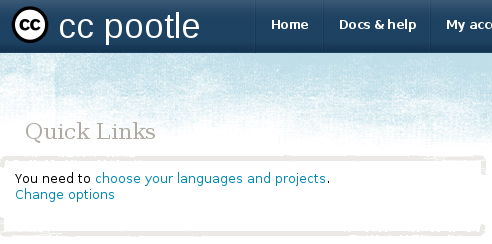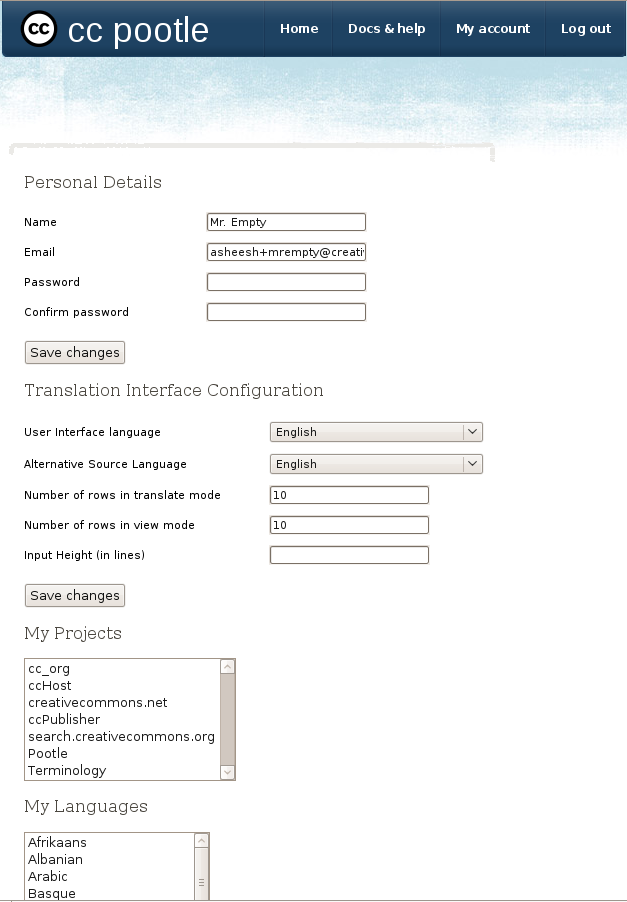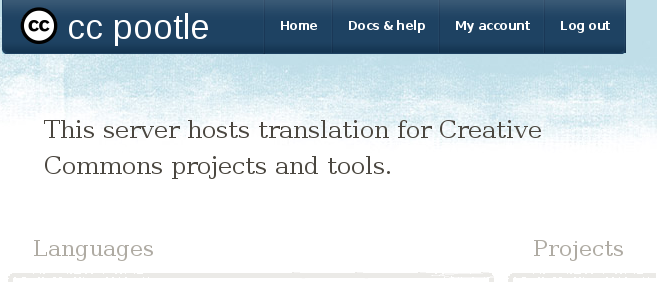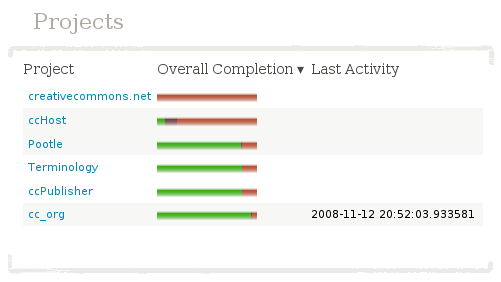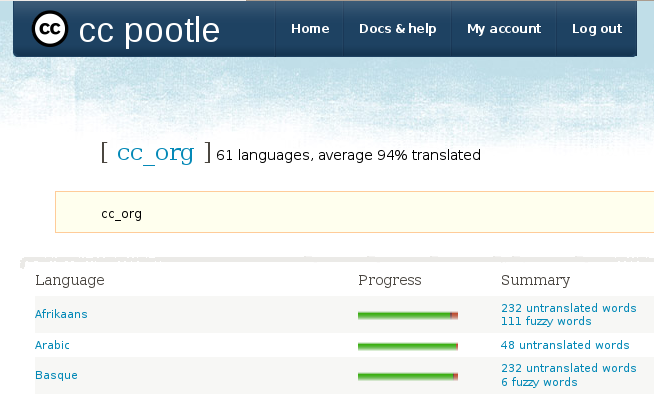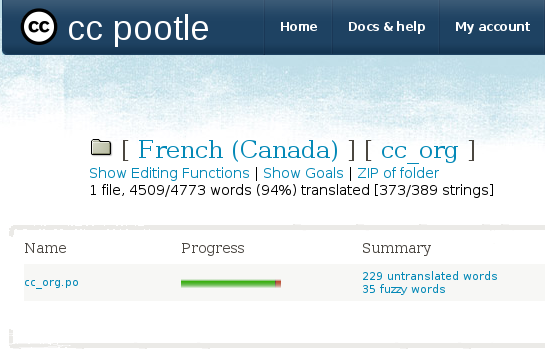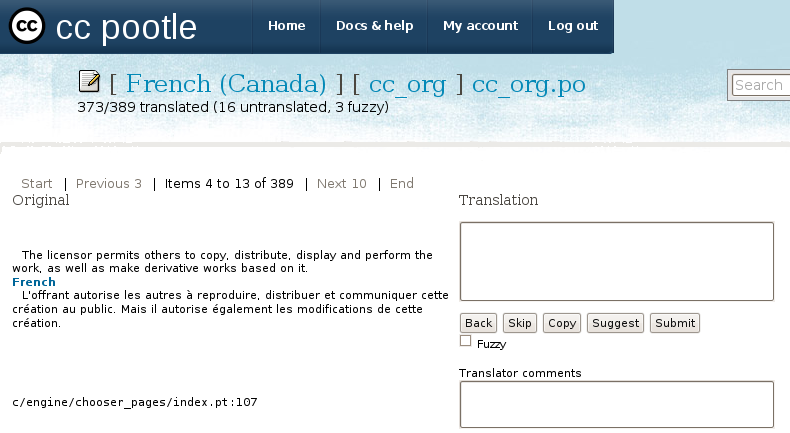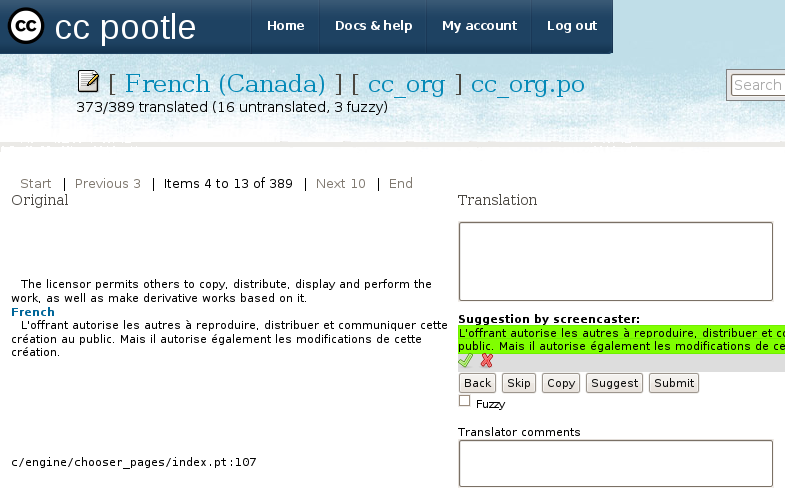Translating with Pootle
Creative Commons uses the online tool Pootle to manage translations of our software projects. The Creative Commons installation of Pootle is maintained at http://translate.creativecommons.org. This page describes how to use Pootle to edit translations, make suggestions, and see what the changes look like.
Applications currently managed by translate.creativecommons.org are:
- license engine and deeds
- search.creativecommons.org
- ccPublisher
- ccHost
Contents
[hide]Setting up your account
The next two subsections explain how to properly register with Pootle. If you already have an account that lets you translate or make suggestions, skip to section 2, "Making translations and suggestions." (In this document, we italicize things to look for, like button names or the words used in a link, and we mark page names in bold.)
Creating an account
Before you can contribute translations or suggestions, you need to create an account. Go to http://translate.creativecommons.org and click the Log in link in the upper right-hand corner. Enter your desired username and password and click Register. This will take you to the full registration page, which will ask you for your password again, your full name, and your email address. Click Register once more, and Pootle will send an activation code to the email address you specified. Follow the link to the activation page, and copy your activation code into the Activation Code box. Click Activate Account, and your account is now activated.
Now you can log in by clicking the Log in button in the upper-right corner.
Your user page
Every time you log in, you will be taken to your user page:
If you would like to translate a particular language or project, you need to let us know by choosing it in your user preferences. You must do this before we can grant you permissions to save and commit your work.
To do that, look in the Quick Links. Because you have nothing specified yet, Pootle tells you to choose your languages and projects. This takes you to the same place a the Change options link. This takes you to the Options page.
There are three sections to this page, each with their own separate Save changes buttons. This is a little counter-intuitive.
The Personal Details section lets you change information related to how you log in to Pootle. If you make any changes, be sure to hit Save changes and ensure they appear again after the page reloads.
The Translation Interface Configuration section is worth a look. We urge you to configure an alternative source language. Pootle generally shows you the English text when doing translations; the language you choose here will appear underneath the English. This can be very useful if you are, for example, localizing Spanish into Colombian Spanish, or if you are fluent in two languages. Again, if you make changes, be sure to Save changes.
The Projects and languages configuration section is crucial.
Select all the projects you are interested in. (You can choose more than one by pressing and holding Ctrl on the keyboard and clicking on many, or by just dragging the mouse over the ones you want to select.) We suggest choosing all of our projects. Do the same to select the languages you wish to translate. Note that we cannot grant you special privileges on a language until you have selected it here.
(Languages currently need to be assigned to projects by server administrators. If you are interested in translating a project into a new language, or adding a completely new language, email the project you're interested in and the language to webmaster@creativecommons.org.)
Making translations and suggestions
This section covers the steps needed to make basic use of the Pootle translation service once you have registered.
Starting from the front page: Choosing what to translate
When you load the Pootle front page, you will see a list of available projects and languages.
Every table on the front page has a neat feature: Click on a column, and the table will be sorted by that column. For example, after one click on "Overall completion" in the projects table, we see:
One more click would reverse the order of the sort.
You can approach the task of translating either by starting with the languages you want to translate into, or by starting with the project you wish to translate.
The project page
We'll start by clicking on the cc_org project. Pootle presents us with the list of available languages for the project.
Click on the language you would like to work on translating. If you do not see the language you want to work on listed, see the instructions below on adding a new language.
The message catalogs page
When you click on the language you'll be shown a list of message catalogs (.po files) for the selected project. (Most projects have a single message catalog; ccPublisher has two; in that project, each is listed, along with links for translating them.)
The translation screen
If you want to edit or view all strings, you can simply click on the .po file you wish to edit. If you wish to view only the untranslated strings, click the link showing how many words are not yet translated. For this demonstration, we will review only the untranslated strings.
You can double-click any entry to modify it. An untranslated string will be marked with Add translation. Once you have written a translation, you can Submit it (or suggest if you do not have translate privileges). There is also a more powerful, but slower-to-use, editing interface available if you click Edit on the right-hand side.
Language administrator tasks
There are a few things that only administrators of the language can do: accepting suggestions as translations, and committing translations to see how they look staging.creativecommons.org.
Accepting suggestions
Handling suggestions in Pootle is very easy. If on in the translation screen you see a message reading, View Suggestions, you can click it to show the suggestions that have been made as well as the name of the user who made the suggestion.
If you want to act on those suggestions, click the Edit link at the end of the row. This will bring you to the old-style edit screen with that message selected.
You can click on the green check-mark or the red X; they will accept or reject the suggestion respectively. If you want to accept a modified version of the suggestion, you can click the green check-mark to accept the suggestion and then edit it in the translation field. Be sure to hit submit afterwards.
Committing translations
Language editors can use the commit facility in Pootle to permanently store their changes. Later commits can permanently record modifications to those translations, but committing a PO file means that we will always be able to
Getting Help
If you have questions about using Pootle or about the translation process, you can ask in the IRC channel, or by sending an email to webmaster@creativecommons.org. If you are a CC affiliate on the CCi mailing list, you can use that instead.
Administering translations
Using suggestions
- ?