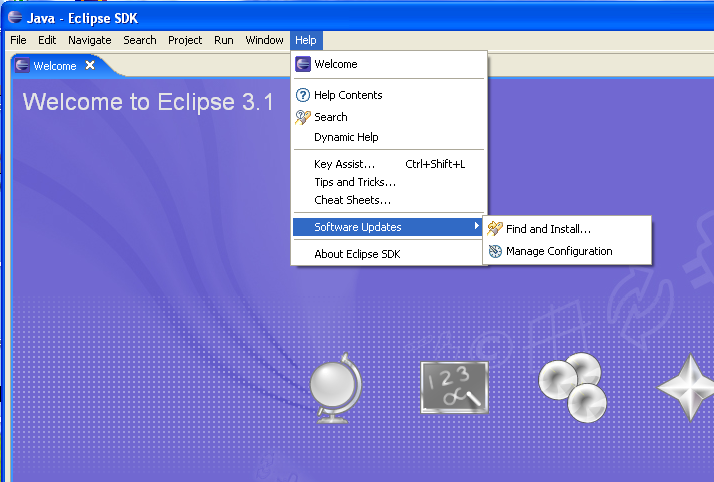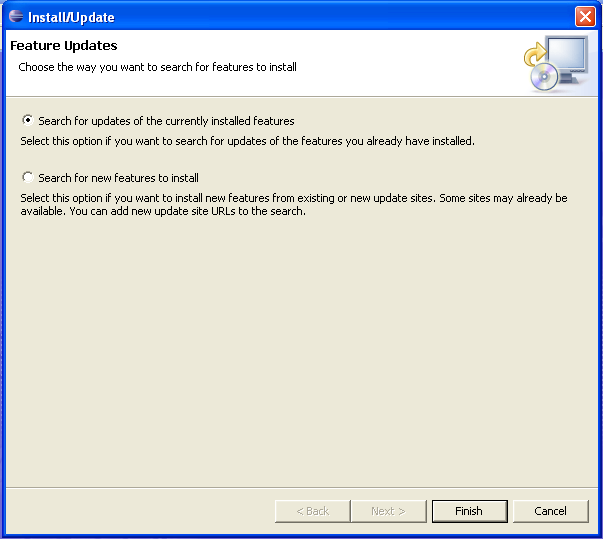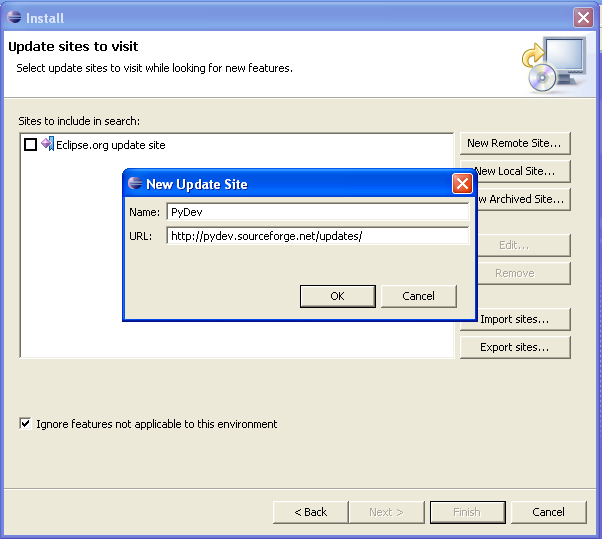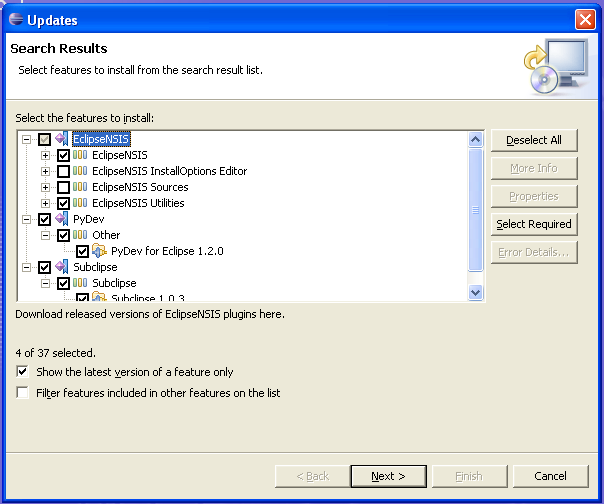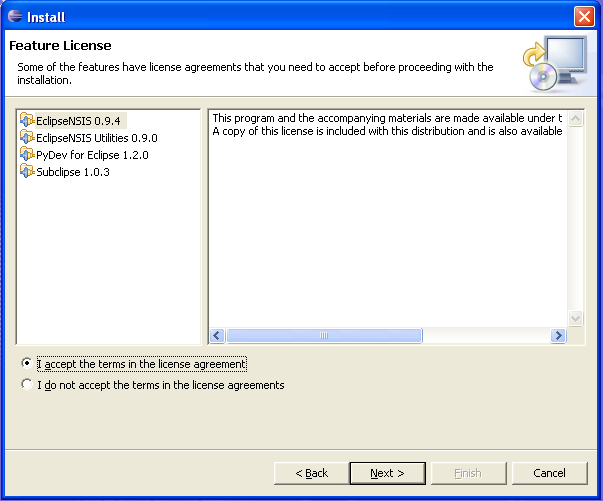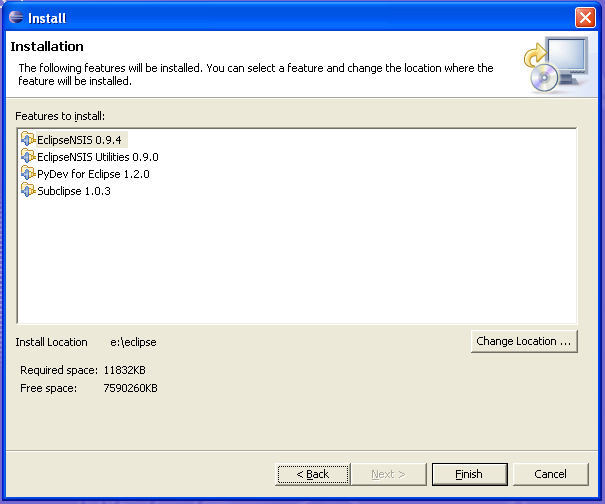Difference between revisions of "Developing ccPublisher with Eclipse"
| Line 59: | Line 59: | ||
== Checking out a Sandbox == | == Checking out a Sandbox == | ||
| + | After Eclipse restarts, click the '''Window''' menu, and then the '''Open Perspective''' sub-menu. Select '''SVN Repository Exploring'''. If not listed in the sub-menu, click '''Other...''' for a complete list of available perspectives. | ||
| + | |||
| + | Click the '''Add SVN Repository''' button and enter the repository URL, <code>https://svn.berlios.de/svnroot/repos/cctools/</code>. Click '''Finish''' and Eclipse will contact the repository. | ||
| + | |||
| + | [[Image:]] | ||
| + | |||
| + | You may be prompted to accept the certificate for the server. Either click '''Accept temporarily''' or '''Accept permanently'''. | ||
| + | |||
| + | [[Image:]] | ||
| + | |||
| + | If Eclipse validates the repository properly you will now be able to browse the repository tree and select the segment(s) to check out. For ccPublisher, navigate to the '''publish''' module and select the '''trunk'''. Right-click the '''trunk''' and select '''Checkout...'''. | ||
| + | |||
| + | [[Image:]] | ||
| + | |||
| + | Select '''Checkout as a project configured using the New Project Wizard''' and click '''Finish'''. Eclipse will retrieve projects information from the Subversion server and start the new project wizard. Select '''PyDev''' -> '''Pydev Project''' from the wizard and '''Next'''. | ||
== Committing Changes == | == Committing Changes == | ||
Revision as of 22:12, 21 June 2006
We have found the following tool configuration works well for developing ccPublisher on Windows platforms. An alternative is to use the cross platform Wing IDE; see Developing ccPublisher with Wing for details.
Contents
[hide]Tools Used
Installation and Configuration
Begin by downloading and installing the Eclipse SDK for Windows. The Eclipse SDK contains the basic integrated development environment for Java, and more importantly a framework which may be used by other tools to add support for other languages and technologies. Installing Eclipse for Windows is simply a matter of unzipping the file you downloaded; eclipse.exe is the primary executable.
After installing Eclipse, start the environment. All other installations may be done using Eclipse's integrated update manager. After starting Eclipse and selecting a Workspace location, go to the Help menu and navigate to the Software Updates sub-menu. Select Find and Install....
Select Search for New Features to Install and click Next.
You now need to add the update sites for the new features to install. Click New Remote Site.... Enter PyDev for the name, and the PyDev update URL, http://pydev.sourceforge.net/updates/. Click OK and the site will be added.
Repeat the process for the other two update sites:
- Subclipse (http://subclipse.tigris.org/update_1.0.x)
- EclipseNSIS (http://eclipsensis.sf.net/update)
All three update sites should be checked; click Finish. Eclipse will visit each update site and download a list of features or updates available from each.
When Eclipse shows the list of updates available, select the following options:
- PyDev -> Other -> PyDev for Eclipse
- Subclipse -> Subclipse -> Subclipse 1.0.3
- EclipseNSIS -> EclipseNSIS
- EclipseNSIS -> EclipseNSIS Utilities
After the four features are selected, click Next.
Indicate acceptance of the license agreements and click Next.
Finally, click Finish to complete installation.
Eclipse will download each update and install it. You may be prompted to confirm installation of individual features; simply click Install or Install All. You will be prompted to restart Eclipse after the installation completes.
Checking out a Sandbox
After Eclipse restarts, click the Window menu, and then the Open Perspective sub-menu. Select SVN Repository Exploring. If not listed in the sub-menu, click Other... for a complete list of available perspectives.
Click the Add SVN Repository button and enter the repository URL, https://svn.berlios.de/svnroot/repos/cctools/. Click Finish and Eclipse will contact the repository.
[[Image:]]
You may be prompted to accept the certificate for the server. Either click Accept temporarily or Accept permanently.
[[Image:]]
If Eclipse validates the repository properly you will now be able to browse the repository tree and select the segment(s) to check out. For ccPublisher, navigate to the publish module and select the trunk. Right-click the trunk and select Checkout....
[[Image:]]
Select Checkout as a project configured using the New Project Wizard and click Finish. Eclipse will retrieve projects information from the Subversion server and start the new project wizard. Select PyDev -> Pydev Project from the wizard and Next.