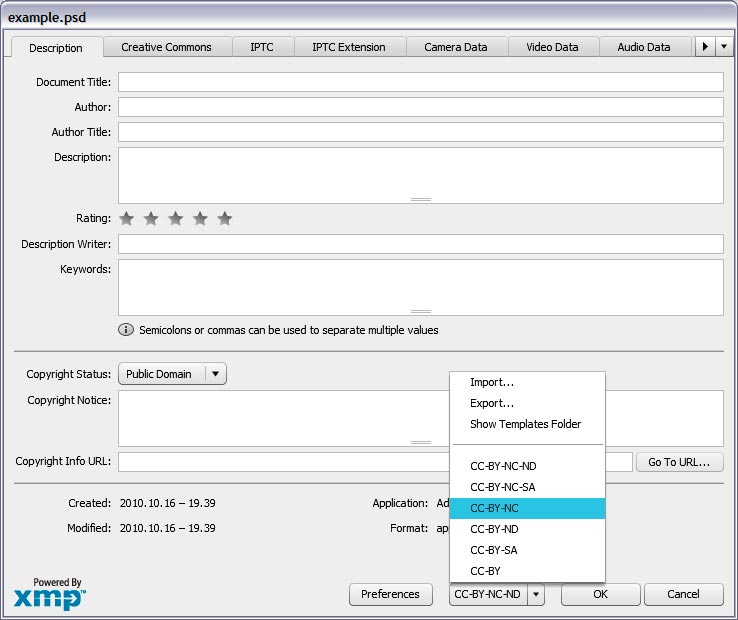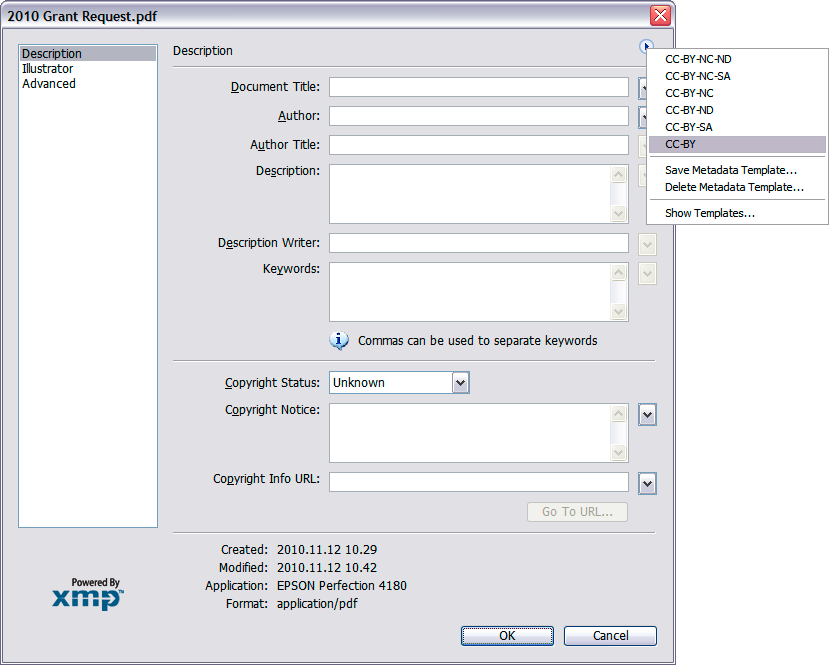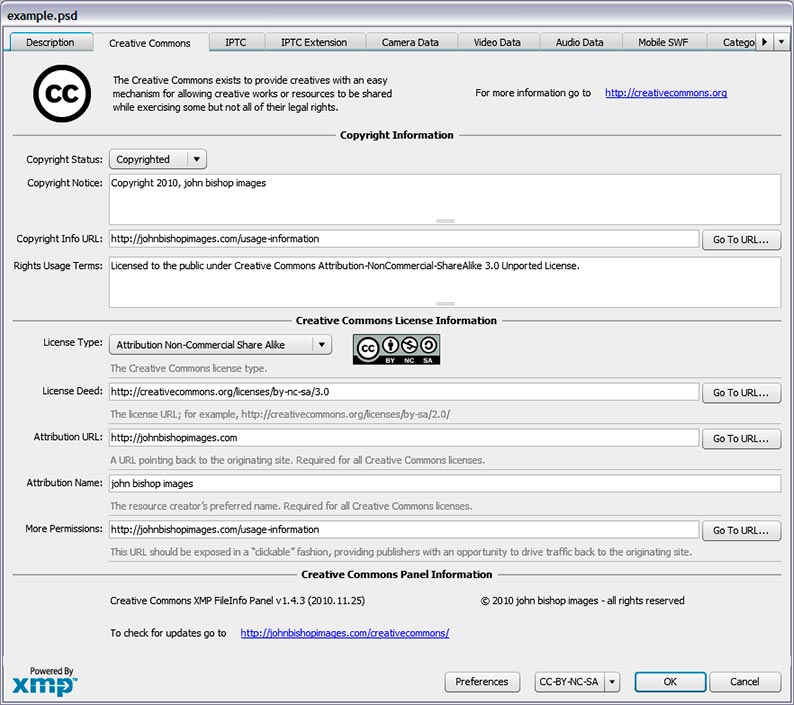Difference between revisions of "XMP help for Adobe applications"
m (→Beyond single files: Creative Commons File Info Panel) |
m (Fixed links) |
||
| (21 intermediate revisions by 6 users not shown) | |||
| Line 5: | Line 5: | ||
You are here because you want to use an Adobe application like Photoshop to mark files as re-usable under a Creative Commons license. | You are here because you want to use an Adobe application like Photoshop to mark files as re-usable under a Creative Commons license. | ||
| − | Many Adobe applications support embedding [[XMP]] metadata in files, | + | Many Adobe applications support embedding [[XMP]] metadata in files, including PSD documents, Digital Negative files (DNG), JPEG files and PDF documents. The Creative Commons [http://www.creativecommons.org/license/ licensing process] offers an [[XMP]] template which may be used to mark documents with Creative Commons license information. |
| + | |||
| + | <b>A Creative Commons XMP FileInfo panel, accessible from many Adobe applications, [[#Creative_Commons_XMP_Custom_FileInfo_Panel|is also available]].</b> | ||
Note that a licensed PDF document should include a visible copyright notice as described in [[HOWTO Tag HTML pages|how to tag works]] in addition to embedded metadata. | Note that a licensed PDF document should include a visible copyright notice as described in [[HOWTO Tag HTML pages|how to tag works]] in addition to embedded metadata. | ||
| − | |||
| − | |||
= How to tag a single file = | = How to tag a single file = | ||
| Line 61: | Line 61: | ||
== Step 2a (Windows): Save the file to the right folder == | == Step 2a (Windows): Save the file to the right folder == | ||
| − | In Windows, the file should go in this folder: | + | In Windows XP, the file should go in this folder: |
<blockquote> | <blockquote> | ||
<tt> | <tt> | ||
C:\Documents and Settings\<em>{YOUR USERNAME}</em>\Application Data\Adobe\XMP\Metadata Templates | C:\Documents and Settings\<em>{YOUR USERNAME}</em>\Application Data\Adobe\XMP\Metadata Templates | ||
| + | </tt> | ||
| + | </blockquote> | ||
| + | |||
| + | In Windows Vista and Windows 7, the file should go in this folder: | ||
| + | <blockquote> | ||
| + | <tt> | ||
| + | C:\Users\<em>{YOUR USERNAME}</em>\Application Data\Adobe\XMP\Metadata Templates | ||
</tt> | </tt> | ||
</blockquote> | </blockquote> | ||
| Line 86: | Line 93: | ||
== Step 3: Mark Document == | == Step 3: Mark Document == | ||
| − | Within your Adobe application open the metadata panel while editing a file you want to mark (File|File Info in Photoshop). Using the fly-out menu in the | + | Within your Adobe application open the metadata panel while editing a file you want to mark (File | File Info in Photoshop for example). Using the fly-out menu in the lower left corner of the panel, choose the template you saved. |
| − | + | [[File:CC-templates.jpg]] | |
| − | In Acrobat | + | In Acrobat 9, go to File | Document Properties and click on the Description tab. From there click an Additional Metadata... and select Advanced in the panel on the left. Click on the fly-out menu in the top left corner and select the template you saved. |
| − | + | [[File:CC-acrobat-templates.png]] | |
== Step 4: Save and Publish == | == Step 4: Save and Publish == | ||
| Line 98: | Line 105: | ||
Save your file! If publishing on the web the page that links to your XMP-marked document should contain a license notice and metadata, which can be copied from the same licensing process. | Save your file! If publishing on the web the page that links to your XMP-marked document should contain a license notice and metadata, which can be copied from the same licensing process. | ||
| − | = | + | = Creative Commons XMP Custom FileInfo Panel = |
| − | |||
| − | |||
| − | |||
| − | |||
| − | + | Copyright information is displayed in the standard Description panel (see screenshot above). This may be supplemented by the Creative Commons XMP FileInfo panel. This optional panel displays the copyright information available via the Description panel as well as a pointer to this page for help and a License URL, which may differ from the Copyright Info URL (see [[XMP#advanced|advanced usage]]). | |
| − | + | This custom XMP FileInfo panel is available for free at http://johnbishopimages.com/tools/ | |
| − | + | [[File:XMP-FileInfo-Panel-2.jpg]] | |
| − | <small | + | <small>The XMP logo is either a registered trademark or trademark of the Adobe Systems Incorporated in the United States and/or other countries.</small> |
| − | [http:// | + | --[[User:John_Bishop_Images|john bishop images]] 21:52, 06 January 2015 (PST) |
| + | [http://johnbishopimages.com/tools/ Get the latest version from http://johnbishopimages.com/tools/] | ||
Latest revision as of 05:19, 15 January 2015
You are here because you want to use an Adobe application like Photoshop to mark files as re-usable under a Creative Commons license.
Many Adobe applications support embedding XMP metadata in files, including PSD documents, Digital Negative files (DNG), JPEG files and PDF documents. The Creative Commons licensing process offers an XMP template which may be used to mark documents with Creative Commons license information.
A Creative Commons XMP FileInfo panel, accessible from many Adobe applications, is also available.
Note that a licensed PDF document should include a visible copyright notice as described in how to tag works in addition to embedded metadata.
How to tag a single file
Step 1: Choose a license
Click on "choose license" on most pages at creativecommons.org to visit the license selection application.
Step 2: Create an XMP template
In order to mark you work you need an XMP template. You can create this using a text editor. Use the following text, replacing LICENSE_URL, YOUR_NAME and LICENSE_NAME with the appropriate values.
For example, if a user chose Attribution 3.0 they would replace LICENSE_URL with http://creativecommons.org/licenses/by/3.0/, LICENSE_NAME with Attribution 3.0 and YOUR_NAME with the user's name.
<?xpacket begin='' id=''?><x:xmpmeta xmlns:x='adobe:ns:meta/'>
<rdf:RDF xmlns:rdf='http://www.w3.org/1999/02/22-rdf-syntax-ns#'>
<rdf:Description rdf:about=''
xmlns:xapRights='http://ns.adobe.com/xap/1.0/rights/'>
<xapRights:Marked>True</xapRights:Marked> </rdf:Description>
<rdf:Description rdf:about=''
xmlns:dc='http://purl.org/dc/elements/1.1/'>
<dc:rights>
<rdf:Alt>
<rdf:li xml:lang='x-default' >Copyright 2009, YOUR_NAME. Licensed to the public under Creative Commons LICENSE_NAME.</rdf:li>
</rdf:Alt>
</dc:rights>
</rdf:Description>
<rdf:Description rdf:about=''
xmlns:cc='http://creativecommons.org/ns#'>
<cc:license rdf:resource='LICENSE_URL'/>
</rdf:Description>
</rdf:RDF>
</x:xmpmeta><?xpacket end='r'?>
Step 2a (Mac OS X): Save the file to the right folder
Under OS X save the file to
/Users/{YOUR USERNAME}/Library/Application Support/Adobe/XMP/Metadata Templates
where {YOUR USERNAME} is replaced with your OS X short username. You may have to manually create the 'Metadata Templates' directory before saving.
The filename needs to end with .XMP.
Step 2a (Windows): Save the file to the right folder
In Windows XP, the file should go in this folder:
C:\Documents and Settings\{YOUR USERNAME}\Application Data\Adobe\XMP\Metadata Templates
In Windows Vista and Windows 7, the file should go in this folder:
C:\Users\{YOUR USERNAME}\Application Data\Adobe\XMP\Metadata Templates
where {YOUR USERNAME} is replaced with your Windows username. The easiest way do this is to save the file to the desktop, and then to:
- Click on the Start Menu
- Click "Run..."
- Type Desktop\..\Application Data
- Click "OK"
- Open the "Adobe" folder inside there
- Open the "XMP" folder inside there, or create it if there is no XMP folder
- Open the "Metadata Templates" folder inside, or create it if there is no folder by that name
- Drag the XMP file you saved to your desktop to the folder that just opened
- Close the folder
You may have to create the "XMP" folder under "Adobe", and you may also have to create the "Metadata Templates" folder under "XMP".
The filename needs to end with .XMP.
Step 3: Mark Document
Within your Adobe application open the metadata panel while editing a file you want to mark (File | File Info in Photoshop for example). Using the fly-out menu in the lower left corner of the panel, choose the template you saved.
In Acrobat 9, go to File | Document Properties and click on the Description tab. From there click an Additional Metadata... and select Advanced in the panel on the left. Click on the fly-out menu in the top left corner and select the template you saved.
Step 4: Save and Publish
Save your file! If publishing on the web the page that links to your XMP-marked document should contain a license notice and metadata, which can be copied from the same licensing process.
Creative Commons XMP Custom FileInfo Panel
Copyright information is displayed in the standard Description panel (see screenshot above). This may be supplemented by the Creative Commons XMP FileInfo panel. This optional panel displays the copyright information available via the Description panel as well as a pointer to this page for help and a License URL, which may differ from the Copyright Info URL (see advanced usage).
This custom XMP FileInfo panel is available for free at http://johnbishopimages.com/tools/
The XMP logo is either a registered trademark or trademark of the Adobe Systems Incorporated in the United States and/or other countries.
--john bishop images 21:52, 06 January 2015 (PST) Get the latest version from http://johnbishopimages.com/tools/