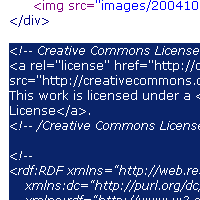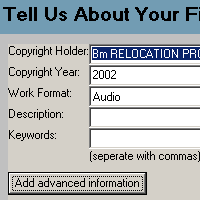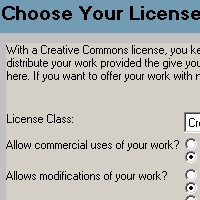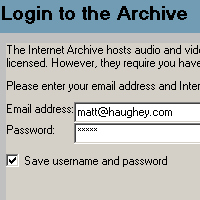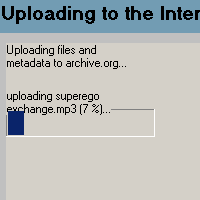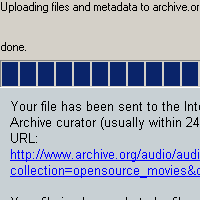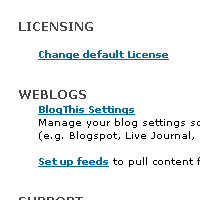Difference between revisions of "HOWTO Publish"
(→Specific Sites) |
(→Specific Sites) |
||
| Line 10: | Line 10: | ||
====[[HOWTO_Publish#Soundclick|Soundclick]]==== | ====[[HOWTO_Publish#Soundclick|Soundclick]]==== | ||
| − | + | ====[[HOWTO_Publish#Morpheus|Morpheus]]==== | |
| − | |||
| − | |||
| − | |||
| − | |||
| − | |||
| − | |||
| − | |||
| − | |||
| − | |||
| − | |||
| − | |||
| − | |||
| − | |||
| − | |||
| − | |||
| − | |||
| − | |||
| − | |||
| − | |||
| − | |||
| − | |||
| − | |||
| − | |||
| − | |||
| − | |||
| − | |||
| − | |||
| − | |||
| − | |||
| − | |||
| − | |||
| − | |||
| − | |||
| − | |||
| − | |||
| − | |||
| − | |||
| − | |||
| − | |||
| − | [ | ||
| − | |||
| − | |||
| − | |||
| − | |||
| − | |||
| − | |||
| − | |||
| − | |||
| − | |||
| − | |||
| − | |||
| − | |||
| − | |||
| − | |||
| − | |||
| − | | | ||
| − | |||
| − | |||
| − | |||
| − | |||
| − | |||
| − | |||
| − | |||
| − | |||
| − | |||
| − | |||
| − | |||
| − | |||
| − | |||
| − | |||
| − | |||
| − | |||
| − | |||
| − | |||
| − | |||
| − | |||
| − | |||
| − | |||
| − | |||
| − | |||
| − | |||
| − | |||
| − | |||
| − | |||
| − | |||
===Adding a license to your audio page=== | ===Adding a license to your audio page=== | ||
Revision as of 19:29, 11 July 2007
Contents
Audio
Specific Sites
Internet Archive
Soundclick
Morpheus
Adding a license to your audio page
 |
Step two: Copy the code
On the "Mark your content" page of the license process, copy the code provided by highlighting it with your mouse and hitting ctrl-c (command-c on a Mac). |
Video
Internet Archive
You can quickly and easily publish your video files to the Internet Archive using our CC Publisher application. CC Publisher is a tool that does two things: it will help you tag your video files with information about your license and it allows you to upload Creative Commons-licensed audio and video works to the Internet Archive for free hosting.
CC Publisher is available for Windows, Mac OS X and Linux operating systems. Download links and installation instructions can be found on the CC Publisher page.
Using CC Publisher
| File:1-ccpublisher.gif | Step one: Dragging your video into CC Publisher
Start the CC Publisher application and hit Next on the introductory screen. The process starts by adding your files to be tagged/uploaded. You can use the browse function to find the files, or simply drag and drop as many files that you would like to license (all with the same license) and upload (all into the same collection at Internet Archive). |
| Step two: Adding information about your works
The next screen will ask for information about your recording or video, which will help others find it at the archive and build up the metadata in your audio/video files. |
| Step three: Choose your license
CC Publisher lets you choose one of several license types and the options for each. |
| Step four: Logging into the Internet Archive
To upload your works to the Internet Archive, you'll need an account there to associate your files with. If you don't have an account there, there is a handy button within CC Publisher that will launch a web browser and allow you to join it. |
| Step five: Start your upload to the Archive
The final step is to upload your works to the Internet Archive. Depending on your connection and the size of files you are uploading, this step can take anywhere from a few seconds to several hours. |
| Step six: All done!
When your upload is complete, the Publisher application will furnish you with a URL that should be live within 24 hours at the Archive. |
Image
Flickr
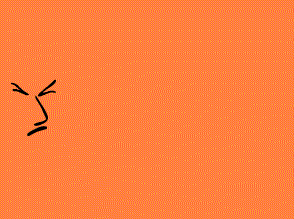 |
Step one: Sign up at Flickr
Flickr is an online photo sharing service that offers Creative Commons licenses on your photos. The easiest way to post images online with a Creative Commons license is to let Flickr handle all the hosting, posting, and licensing for you. Start by signing up a new (free) account at Flickr. |
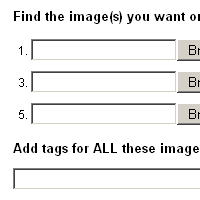 |
Step two: Upload your images to Flickr
Flickr offers a variety of upload tools that work within several popular programs, but the easiest way is to upload them directly through their website. |
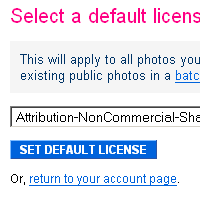 |
Step three: Choose a license at Flickr
The last step is to apply a license for all your uploaded photos. |
Buzznet
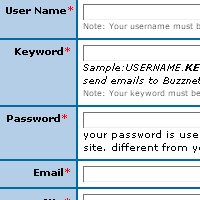 |
Step one: Sign up at Buzznet
Buzznet is photo hosting service offering Creative Commons licenses for your photos. The easiest way to post images online with a Creative Commons license is to let Buzznet handle all the hosting, posting, and licensing for you. Start by signing up a new (free) account at Buzznet. |
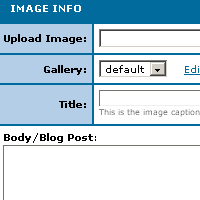 |
Step two: Upload your images to Buzznet
Buzznet lets you upload images directly through their website. Clicking "Post" will take you to the upload page. |