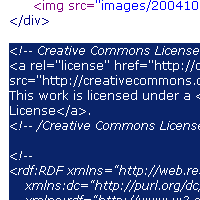Difference between revisions of "Licensing Portal for Educators/After Licensing"
(→Using a License) |
|||
| (One intermediate revision by the same user not shown) | |||
| Line 11: | Line 11: | ||
==Using a License== | ==Using a License== | ||
| − | You should then include a Creative Commons “Some Rights Reserved” button on your site, near your work. | + | You should then include a Creative Commons “Some Rights Reserved” button on your site, near your work. This button will link back to the Commons Deed, so that the world can be notified of the license terms. |
| + | |||
| + | {{:Website/Publish}} | ||
| + | [[Category:Probably outdated]] | ||
Latest revision as of 18:26, 1 December 2010
Licensing Portal for Educators Home
Taking a License
When you’ve made your choices, you’ll get the appropriate license expressed in three ways:
1. Commons Deed. A simple, plain-language summary of the license, complete with the relevant icons.
2. Legal Code. The fine print that you need to be sure the license will stand up in court.
3. Digital Code. A machine-readable translation of the license that helps search engines and other applications identify your work by its terms of use.
Using a License
You should then include a Creative Commons “Some Rights Reserved” button on your site, near your work. This button will link back to the Commons Deed, so that the world can be notified of the license terms.
You can add a CC license to any website you control with the following instructions.
 |
Step one: Choose a license
If you already have your own website and you'd like to put others on notice that they can use and share your works, start by choosing a license for your work. |
 |
Step two: Copy the code
On the "Mark your content" page of the license process, copy the code provided by highlighting it with your mouse and hitting ctrl-c (command-c on a Mac). |